Đăng bài viết
Tùy vào loại bài viết, bạn sẽ truy cập chức năng đăng bài viết theo cách cách khác nhau:
- Đăng bài viết tích hợp biểu đồ: Bạn vào chức năng phân tích kỹ thuật, vẽ biểu đồ và sử dụng nút Chia sẻ để đăng bài. (xem thêm phần Chia sẻ biểu đồ thuộc chức năng Phân tích kỹ thuật)
- Đăng các bài viết tích hợp kết quả cảnh báo: Khi xem kết quả cảnh báo, bấm vào nút Chia sẻ cảnh báo (xem thêm phần Chia sẻ cảnh báo thuộc chức năng Cảnh báo)
- Đăng bài viết thường: Cách đăng bài viết thường được mô tả dưới đây cũng sử dụng chung cho các loại bài viết khác do phần soạn thảo nội dung hoàn toàn giống nhau.
Để đăng các bài viết thường, nhắp chuột vào tên đăng nhập (phía trên bên phải giao diện hệ thống), chọn Đăng bài viết. Bạn cũng có thể vào Hồ sơ cá nhân và chọn nút Đăng bài viết (xem hình dưới).
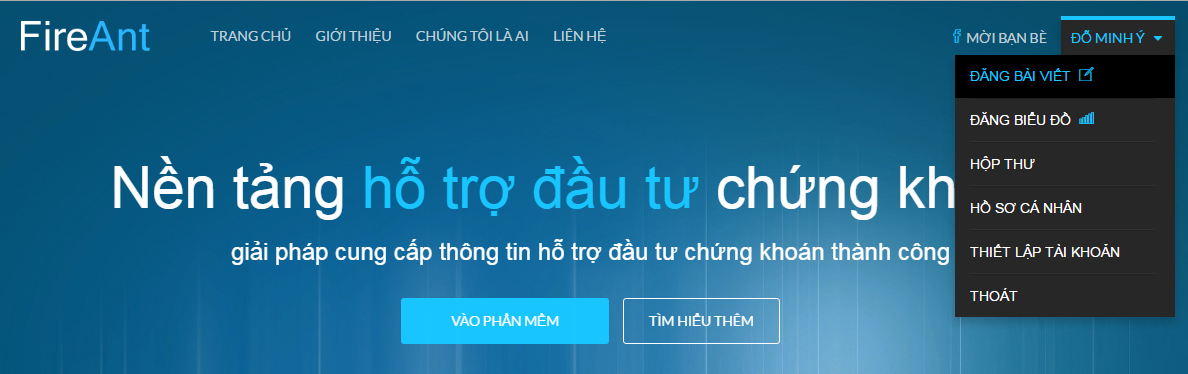
Đăng bài viết
Chương trình soạn thảo
Khi chọn đăng bài viết chương trình soạn thảo sẽ hiện ra như hình dưới.
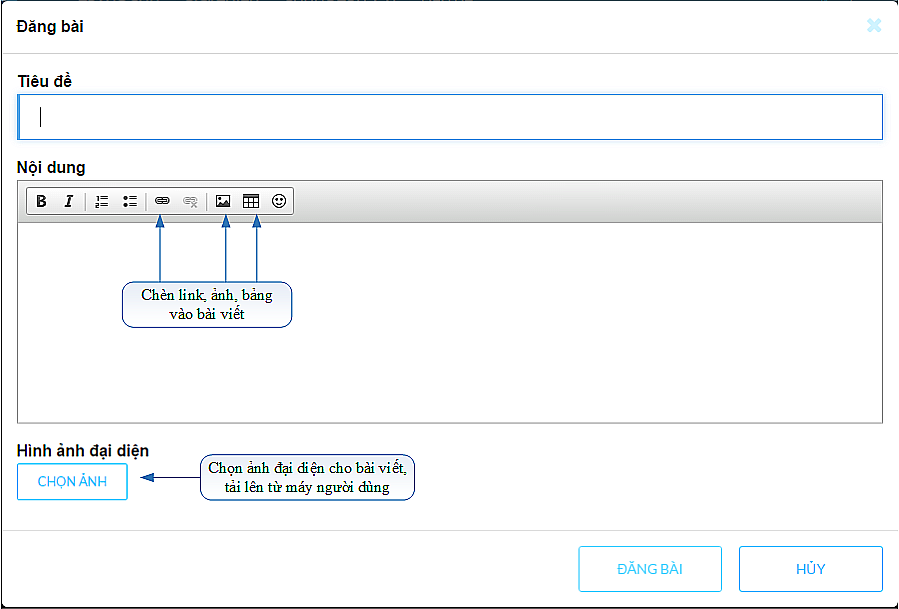 Soạn thảo nội dung bài viết
Soạn thảo nội dung bài viết
Về cơ bản các công cụ của chương trình soạn thảo cũng giống các chương trình soạn thảo khác. Điểm khác biệt ở đây là công cụ chèn ảnh vào bài viết được liên kết với thư viện ảnh của mỗi thành viên, cho phép người dùng tải ảnh lên thư viện và sử dụng các ảnh tải lên để chèn vào bài viết.
Chọn nút chèn ảnh (biểu tượng mặt trời trên núi) để vào công cụ chèn ảnh (xem hình dưới).
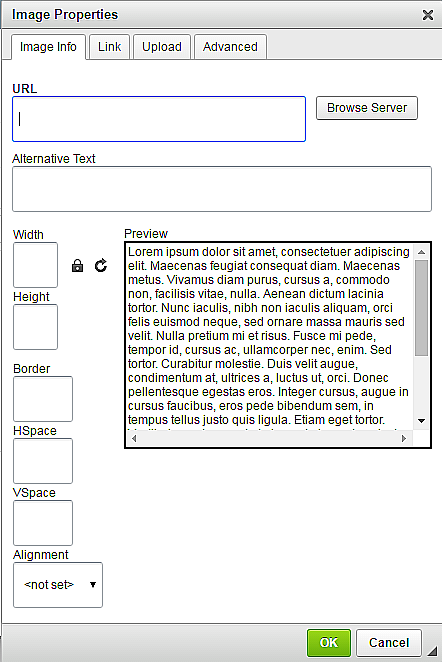
Công cụ chèn ảnh
Để sử dụng chức năng chèn ảnh, bạn cần biết một số thao tác sau:
- Nút Link: Cho phép bạn chèn ảnh từ một nguồn bên ngoài hệ thống bằng cách nhập đường dẫn đến ảnh.
- Nút Browse Server: Cho phép truy cập vào thư viện ảnh, ở đây bạn có thể tải ảnh từ máy tính của bạn lên thư viện ảnh, và chọn ảnh trong thư viện ảnh để chèn vào bài viết.
Các nút khác và các thuộc tính khác chúng tôi không khuyến cáo sử dụng nếu bạn không biết sử dụng ngôn ngữ html.
Sử dụng thư viện ảnh
Trong thư viện ảnh bạn có thể:
- Tạo, đổi tên, xóa các thư mục (folder) chứa ảnh: Giúp bạn tổ chức lưu trữ ảnh tốt hơn. Để thực hiện, nhắp chuột phải vào các thư mục có sẵn (ban đầu sẽ có sẵn một thư mục gốc tên là Images)
- Tải (upload) ảnh lên thư viện ảnh: cho phép bạn tải ảnh từ máy tính của bạn lên thư viện. Để thực hiện, nhắp chuột vào nút Upload.
- Chọn ảnh trong thư viện ảnh: chèn ảnh vào bài viết. Để thực hiện, nhắp đúp chuột vào một ảnh có trong thư viện.
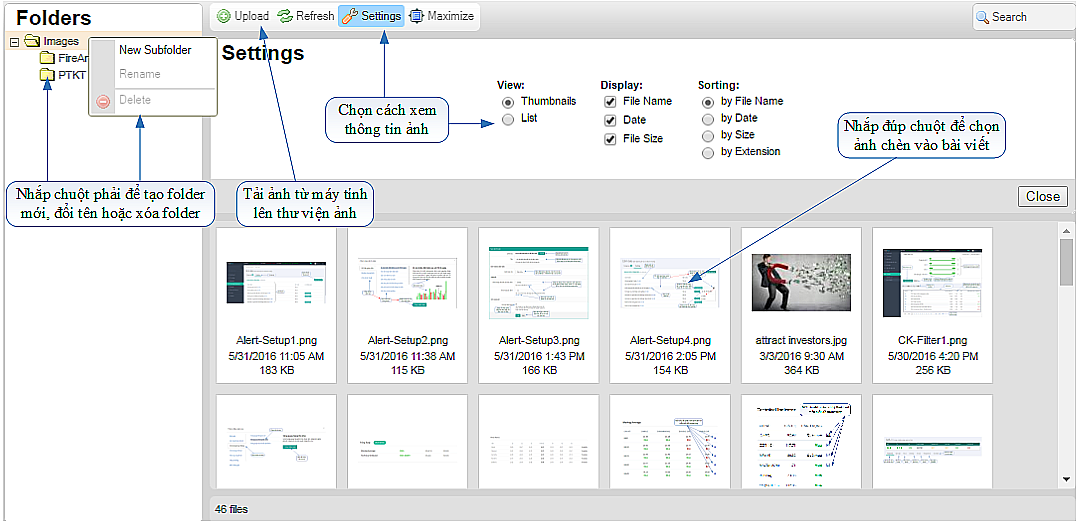 Giao diện thư viện ảnh
Giao diện thư viện ảnh
Các thao tác khác
Sau khi đã soạn thảo xong nội dung bài viết, bạn cần đặt một tiêu đề cho bài viết, chọn một ảnh đại diện cho bài viết và bấm nút Đăng bài.
Lưu ý: Ảnh đại diện cần có kích thước ít nhất là 800x600px. Các ảnh bé hơn sẽ không được chấp nhận.
Các bài viết được đăng tải trên trang chủ của hệ thống. Có nhiều cách để xem bài viết
- Vào Hồ sơ của một thành viên để xem bài viết của thành viên đó
- Chọn bài viết theo tiêu chí. Tiêu chí mặc định là các bài viết Chọn lọc, nhưng bạn có thể chọn theo các tiêu chí khác như xem các bài viết Mới nhất, được Xem nhiều nhất, được Thích nhiều nhất hoặc được Bình luận nhiều nhất
- Tìm kiếm bài viết theo mã: Bạn sẽ chỉ tìm được các bài viết tích hợp biểu đồ chia sẻ.
Bạn chỉ có thể sửa/xóa bài viết do chính bạn đăng lên. Để sửa/xóa bài viết, trước hết bạn chọn xem bài viết cần sửa và chọn nút Sửa hoặc nút Xóa (xem hình dưới).
Lưu ý: Bạn chỉ có thể Sửa/Xóa bài viết trong vòng 1 giờ kể từ khi đăng bài viết. Điều này nhằm tránh việc các thành viên sửa lại bài viết ở thời điểm muộn hơn khi đã có thông tin khác, qua đó thay đổi chất lượng thực sự của bài viết.
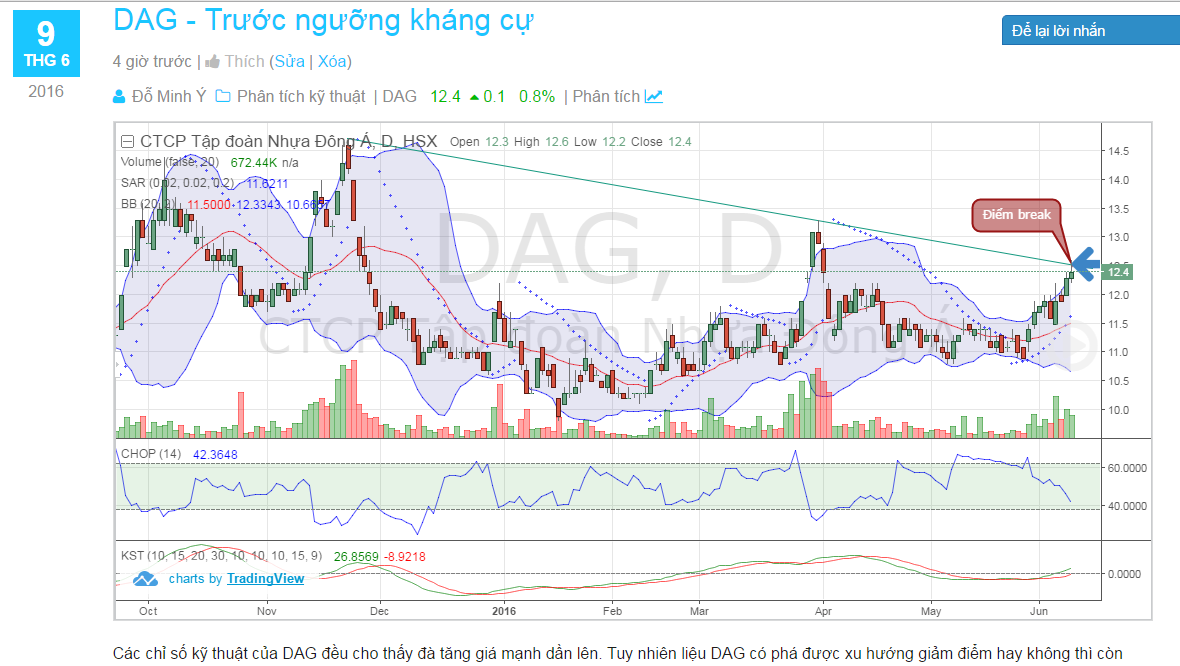 Sửa bài viết
Sửa bài viết